AWS 계정을 만들었다면 이제 AWS를 시작하면 됩니다.
그런데, 그 전에.. IAM을 만들고 IAM 사용자 계정으로 AWS를 시작하려 합니다.
IAM : AWS Identity and Access Management
IAM은 AWS 리소스에 대한 접근을 제어하 수 있는 AWS 서비스입니다.
즉, IAM을 통해 AWS 리소스 사용권한을 부여하고 제어할 수 있습니다.
IAM을 만들어서 AWS 리소스를 관리하는 이유는,
먼저 보안상의 이유로 인해 AWS root 계정을 사용하지 않는 것을 권장하기 때문입니다.
또한 한 사람 당 하나의 계정을 부여하게 되면 서비스에 장애가 발생할 때 책임소재를 분명히 할 수 있다는 장점이 있습니다.
MFA : Multi-Factor Authentication
MFA는 사용자 이름과 암호, OTP 인증을 추가하여 로그인하는 서비스입니다.
IAM 사용자 계정을 생성한 뒤, MFA로 보안을 더욱 강화할 수 있습니다.
IAM 사용자 계정 생성하기
AWS 홈페이지에 들어가서 우측 상단에 있는 "콘솔에 로그인" 을 클릭합니다.
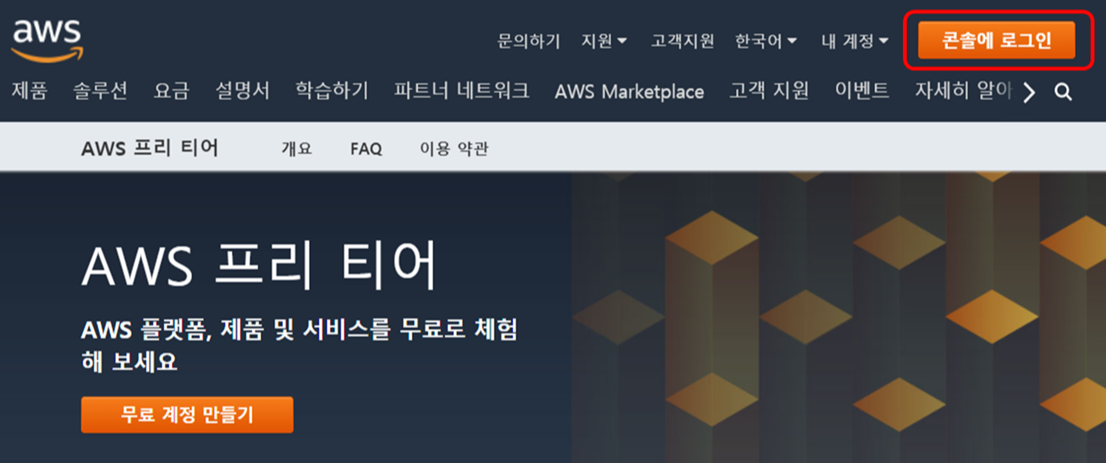
IAM 사용자 계정을 생성하려면 먼저 root계정으로 로그인해야 합니다.
root 계정은 맨 처음 만든 계정입니다.
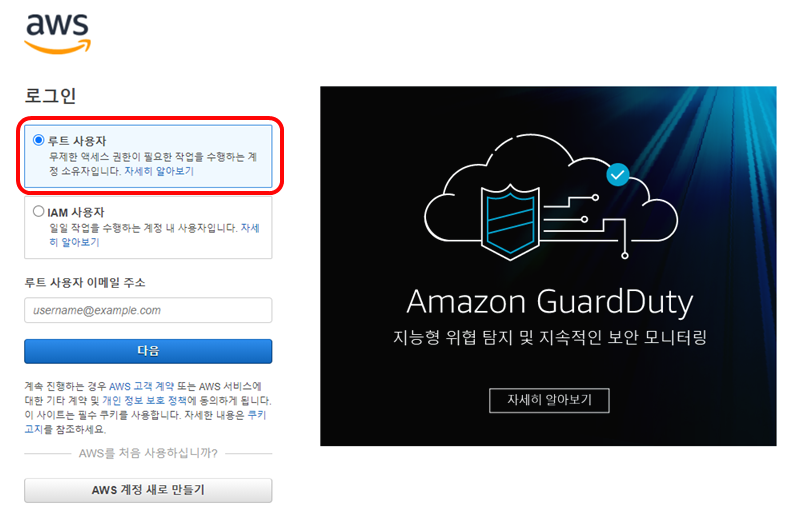
로그인을 하고 들어가면 아래처럼 화면이 나옵니다.
맨 상단에서 " iam" 을 치고 엔터를 누르면 바로 IAM 대시보드 화면으로 이동합니다.
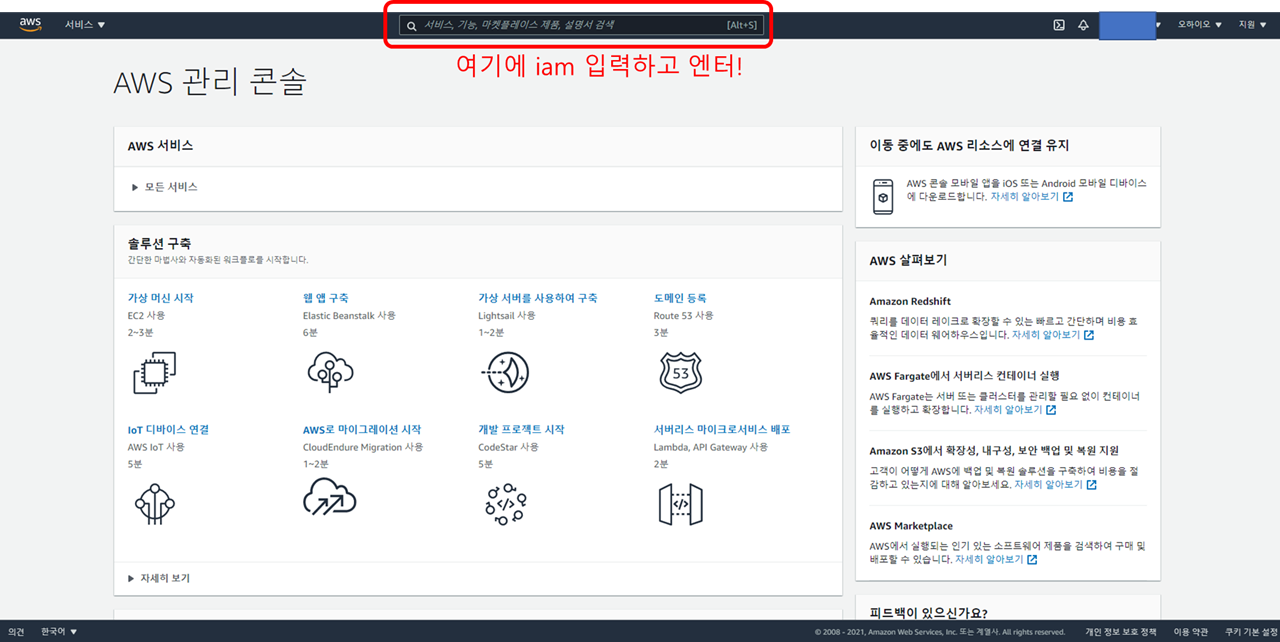
IAM 대시보드 화면입니다.
좌측 중앙에 있는 AWS 계정 ID 는 기억해둡시다~!
왜냐하면 IAM 사용자 계정으로 로그인할 때 필요하거든요.
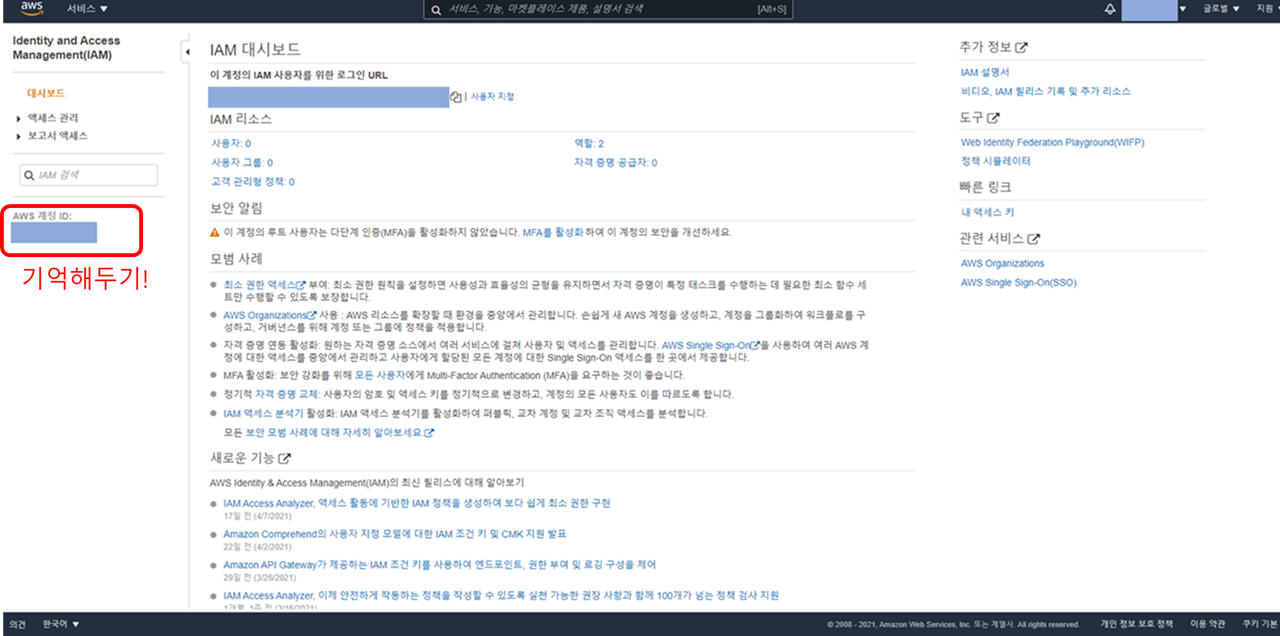
좌측 메뉴에서
[액세스 관리] - [사용자] 를 선택하고, 화면에서 [사용자 추가]를 클릭합니다
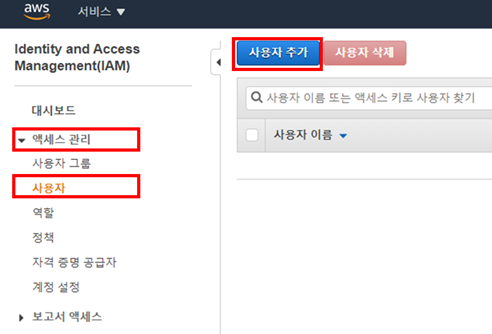
사용자 세부 정보 설정창에서
1) 사용자 이름 설정
2) 액세스 유형 선택 - AWS Management Console 액세스 선택
3) 콘솔 비밀번호 생성 - 사용자가 지정한 비밀번호 생성
4) 비밀번호 재설정 필요 - 활성화 선택
을 차례대로 수행합니다.
꼭 이렇게 하지 않아도 됩니다. 상황에 따라서 다르게 선택하시기 바랍니다.
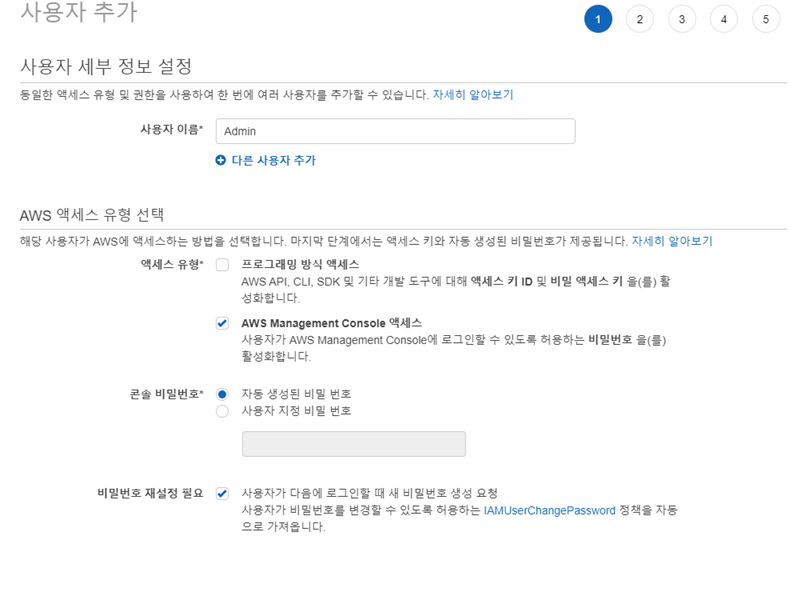
사용자 권한 설정은
[기본 정책 직접 연결] 을 한 뒤 AdministratorAccess를 선택했습니다.
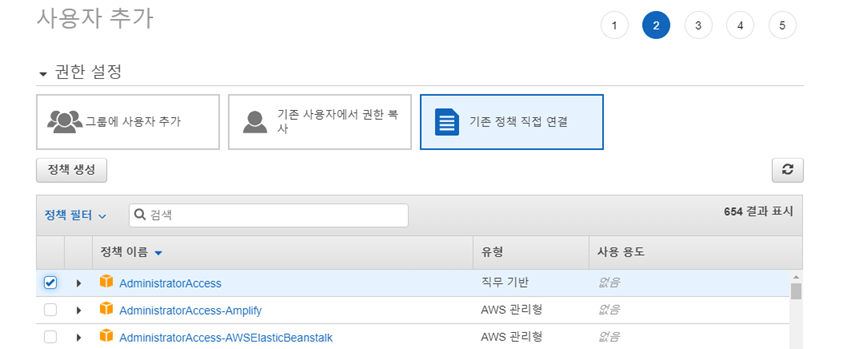
태그는 설정하지 않고 넘어갑니다.
설정한 내용을 검토한 뒤 [사용자 만들기]를 클릭하면 끝!

IAM 사용자 계정에 MFA 설정하기
휴대전화 기종에 따라 Appstore 또는 Google Playstore에서 "Google OTP" 어플을 다운받습니다.
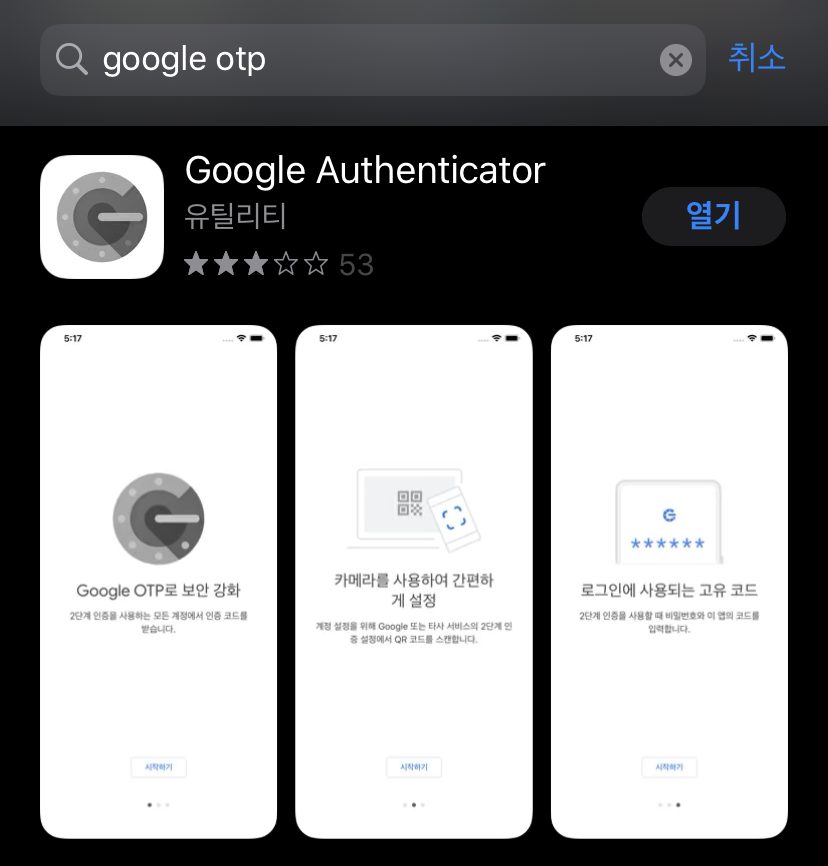
다시, AWS 콘솔창으로 돌아가서 root 계정은 로그아웃하고, IAM 사용자 계정으로 로그인합니다.
계정 ID(12자리)도 함께 입력합니다.
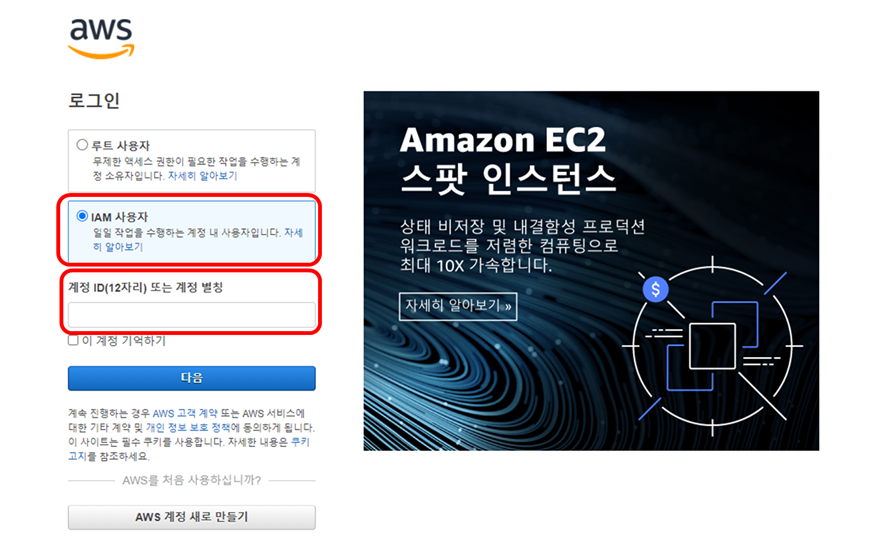
IAM 사용자 계정으로 로그인하고 나면, 오른쪽 상단에 있는 IAM 사용자 계정을 클릭하고
하단 메뉴에 [내 보안 자격증명]을 클릭합니다.
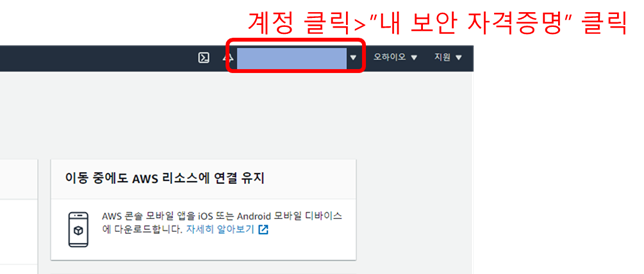
멀티 팩터 인증(MFA)에서 [MFA 디바이스 할당]을 클릭합니다.
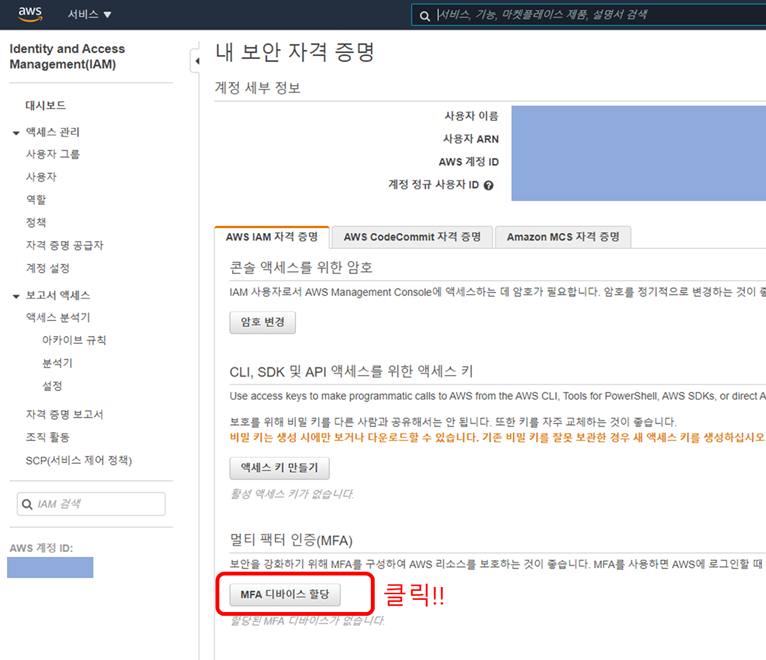
MFA 디바이스 관리 화면이 나타나게 됩니다. 여기서 [가상 MFA 디바이스]를 선택하고 과정을 이어나갑니다.

휴대전화에 다운받은 Google OTP 어플을 켜고, QR코드 인증을 선택해 코드를 입력할 수 있는 카메라가 어플에 나오도록 합니다.
그리고 AWS 화면에서 [QR 코드 표시]를 클릭하면 등장하는 코드를 어플에 입력합니다.
그러면 MFA 코드 6자리가 하나씩 연속으로 등장하게 됩니다.
6자리 코드를 입력하고 [MFA 할당] 버튼을 누르면 완료!
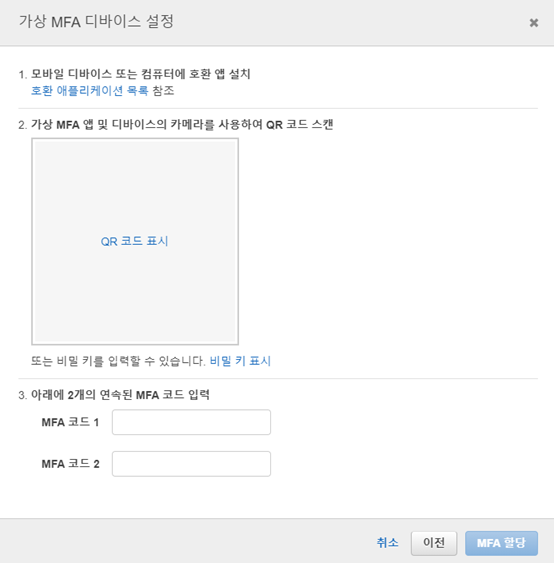
그러면 IAM 사용자 계정이 MFA 설정이 끝나게 됩니다.
MFA를 설정했기 때문에 해당 사용자 계정으로 로그인 할 때마다
Google OTP 어플을 통해 MFA 인증을 진행해야 하므로 보안이 한층 강화된 것을 확인할 수 있습니다.
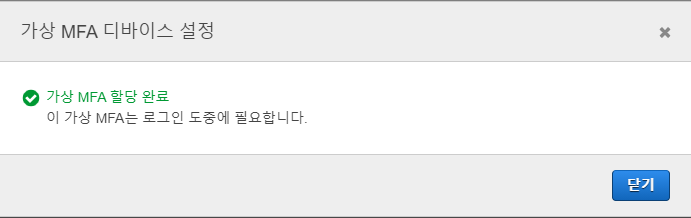
'AWS' 카테고리의 다른 글
| [클라우드&인프라 구축] VPC 생성하기 (0) | 2021.05.07 |
|---|---|
| [클라우드&인프라 구축] AWS 프리티어 계정 생성하기 (0) | 2021.05.03 |
| AWS 공부 시작 (0) | 2021.04.25 |


